やりたいこと
WSL2.0を用いてWindows上でLinux(Ubuntu)を動作するようにします。
(調べて試したみたのですがはじめてに出てきた方法だとうまくいきませんでした。ここでは初心者でも動作させることことができた手順と簡単な使用方法を紹介します。)
環境
Windows11 Pro 24H2 (バージョンにより異なる可能性があるため注意)
インストール
PowerShellを管理者として実行します。
具体的な手順は以下の通りです。
Windowsのスタートを起動→PowerShellで検索→”Windows PowerShell”を選択→右側から”管理者として実行”を選択。
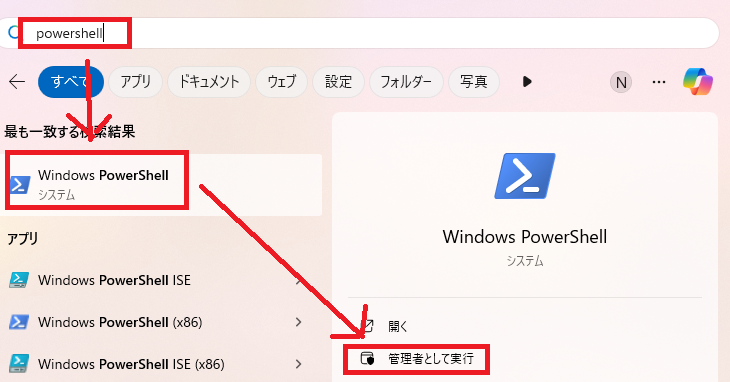
PowerShellで以下のコマンドを実行します。
wsl --install数分で処理が完了して再起動を求められるので、Windowsを再起動します。
再起動が完了したら再度PowerShellを管理者として実行します。
PowerShellで以下のコマンドを実行します。
wsl --install誤字を疑われるかもしれませんが同じコマンドを2回実行します。
起動
Windowsのスタートメニューに以下のようにUbuntuが追加されるのでクリックして実行します。
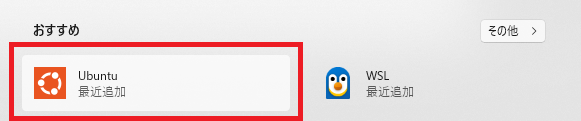
起動するとターミナルが表示され、ユーザ名、パスワードを設定するように求められるので設定します。
パスワード入力時は何も表示されないので注意。
ユーザの設定が終わればUbuntuターミナルを使用できるようになります。
結果
WSL2.0を用いてWindows上でLinux(Ubuntu)を動作させることができました。
ファイルの操作に関して
WidndowsからWSLのファイルを操作
Widndowsのエクスプローラ左側に以下のようにLinuxが追加されます。
Linuxの中にあるUbuntuの中にWSLで作成されたファイルがあり読み書きが直接行えます。
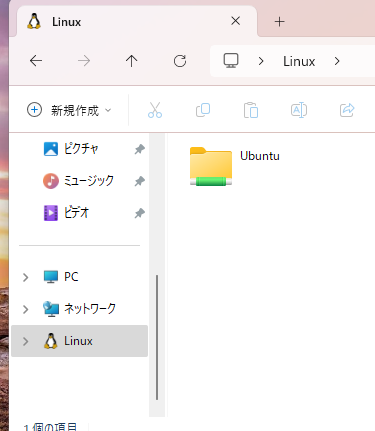
WSLからWidndowsのファイルを操作
ターミナルで”/mnt/c/”に移動することでWindowsのCドライブを参照することができます。
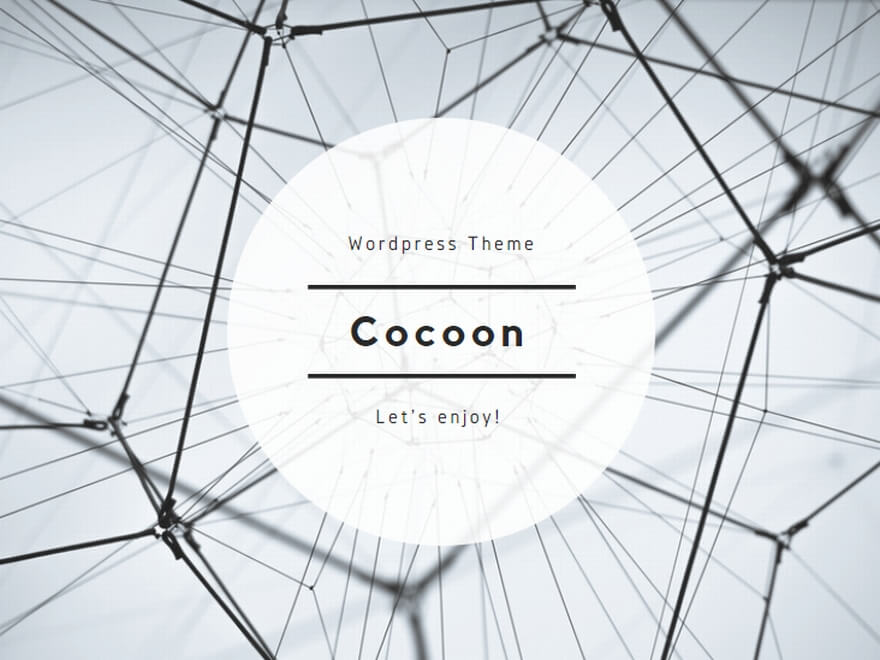
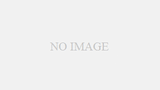
コメント